Tipard Screen Capture設置計劃任務的方法
更新日期:2024-08-22 12:24:14
來源:網友投稿
Tipard Screen Capture是一款非常實用的電腦屏幕錄制軟件,這款軟件擁有十分全面的功能,可以幫助用戶錄制電腦屏幕、電腦聲音等。我們日常生活中,有時候需要錄制電腦屏幕,但是又不能及時在電腦面前進行錄屏操作。這時候就可以設置計劃任務,這樣軟件就會在指定時間內自動啟動錄屏任務錄制電腦屏幕。鑒于很多新手朋友不知道怎么對其操作,那么接下來小編就給大家詳細介紹一下Tipard Screen Capture設置計劃任務的具體操作方法,有需要的朋友可以看一看并收藏起來。

方法步驟
1.首先打開軟件,我們在界面底部找到“計劃任務”選項,點擊這個選項就可以進行下一步操作。

2.接著界面上就會出現一個計劃任務頁面,我們在頁面正中間找到加號圖標按鈕并點擊,界面上就會出現一個窗口。

3.在窗口中可以看到一個文本框,我們在文本框中輸入計劃名稱,并點擊窗口底部的“確認”按鈕就可以了。

4.然后就會看到下圖所示的界面,我們在界面上找到“開始時間”選項,在該選項后面的文本框中設置錄屏任務開始的時間。

5.如果需要在每個周的某一天重復錄屏,可以勾選“重復”選項,并根據自己的需要在其后面勾選需要錄屏的日期。

6.接下來在界面上可以找到“錄制時長”、“停止時間”、“手動停止錄制”三個選項,根據自己的需要進行選擇;如果選擇前兩個選項,則需要在其后面的文本框中輸入對應的時間。

7.隨后在界面上找到“錄制設置”選項,我們點擊該選項后面的下拉按鈕,并根據自己的需要設置錄制類型。

8.完成以上所有步驟后,我們在頁面右下角找到“確定”按鈕,點擊這個按鈕就成功新建任務了。
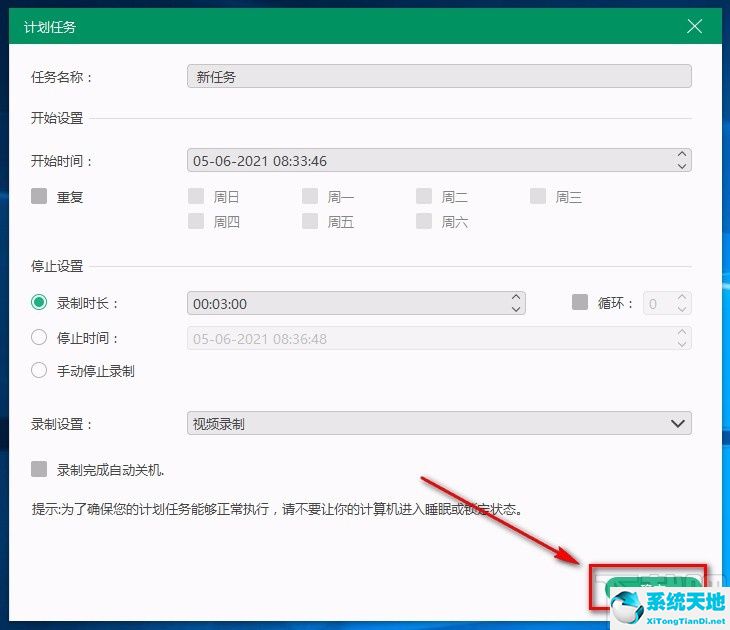
9.任務新建成功后,界面上會出現一個操作成功完成的提示窗口,我們點擊窗口右下角的“確認”按鈕就可以了。

以上就是小編給大家整理的Tipard Screen Capture設置計劃任務的具體操作方法,方法簡單易懂,有需要的朋友可以看一看,希望這篇教程對大家有所幫助
- monterey12.1正式版無法檢測更新詳情0次
- zui13更新計劃詳細介紹0次
- 優(yōu)麒麟u盤安裝詳細教程0次
- 優(yōu)麒麟和銀河麒麟區(qū)別詳細介紹0次
- monterey屏幕鏡像使用教程0次
- monterey關閉sip教程0次
- 優(yōu)麒麟操作系統詳細評測0次
- monterey支持多設備互動嗎詳情0次
- 優(yōu)麒麟中文設置教程0次
- monterey和bigsur區(qū)別詳細介紹0次
周
月












