淺析windows7 32位旗艦版系統電腦中“我的文檔”功能特色
更新日期:2024-03-21 02:29:15
來源:網友投稿
一般來說在沒有進行設置的電腦桌面只要打開就可以看見“我的文檔”,這是一個系統文件夾,不過很多朋友并不經常使用到它,或者僅將它用來存放一些曰常工作的文件而已。其實“我的文檔”并不只是存放文件這樣的簡單,它還藏有許多秘密和功能沒被我們利用到!關于windows7 32位旗艦版系統下“我的文檔”的一些功能特色您都知道嗎?下面跟系統的小編一起來了解一下吧!
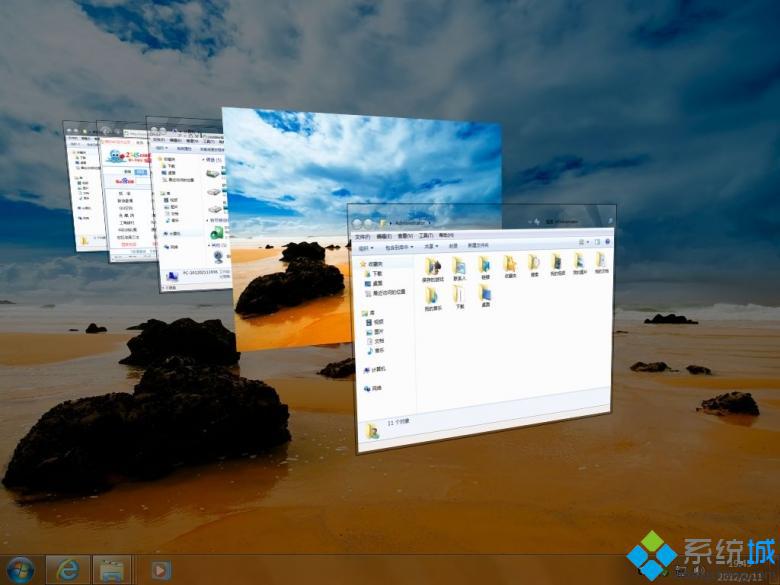
一、打造“沒有窗口”的資源管理器
1、首先在“開始”菜單上單擊右鍵,選擇“屬性”,單擊“自定義”按鈕;
2、然后打開“高級”選項卡,接著在“開始菜單項目”列表中找到“我的文檔”;
3、設置為“顯示為菜單”。經過設置,我們就可以直接在“開始”菜單中選擇“我的文檔”;
4、點擊便會自動彈出下一級子菜單,從中可以看到“我的音樂”、“我的圖片”等內容了。
二、“我的文檔”也能制作屏保
1、首先將要制作成屏幕保護的圖片都復制到“我的文檔→圖片收藏”文件夾里面;
2、然后在桌面上點擊右鍵,接著在彈出菜單中選擇“屬性”命令;
3、然后單擊“屏幕保護程序”選項卡,在下拉框中選擇“圖片收藏幻燈片”;
4、再點擊“設置”按鈕,在設置對話框中,可設置屏幕保護的顯示效果;
5、完成后,點擊“預覽”即可看到效果了,勾選“在照片之間使用過渡效果”選項實現圖片切換效果。
三、文檔索引加速搜索功能
1、首先右鍵點擊“我的文檔”,然后選擇“屬性”命令;
2、在“常規”選項卡中單擊“高級”按鈕;
3、然后在“存檔和編制索引”下,設置對“我的文檔”中的文件進行索引。
四、快速網絡共享文件技巧
1、首先右鍵點擊“我的文檔”,在彈出的菜單中打開屬性對話框,接著選擇“共享”選項卡;
2、設置一個共享名,及可訪問的用戶數目,然后點擊“權限”按鈕,可設置用戶對“我的文檔”的讀寫權限;
3、完成之后,要將文件與其他網絡用戶共享時,直接點擊右鍵,選擇“發送到→我的文檔”就可以了。
有時想要復制多個不同路徑的文件,移動到某一個指定的文件夾下,也可以設置“我的文檔”路徑指向要保存文件的文件夾。然后右鍵點擊要移動的文件,選擇彈出菜單中的“發送到→我的文檔”命令,即可快速將不同路徑的文件復制到指定位置。淺析windows7 32位旗艦版系統電腦中“我的文檔”功能特色的相關內容就跟大家分享到這里,更多精彩內容歡迎繼續訪問系統win7系統下載站!
- monterey12.1正式版無法檢測更新詳情0次
- zui13更新計劃詳細介紹0次
- 優麒麟u盤安裝詳細教程0次
- 優麒麟和銀河麒麟區別詳細介紹0次
- monterey屏幕鏡像使用教程0次
- monterey關閉sip教程0次
- 優麒麟操作系統詳細評測0次
- monterey支持多設備互動嗎詳情0次
- 優麒麟中文設置教程0次
- monterey和bigsur區別詳細介紹0次
周
月










